
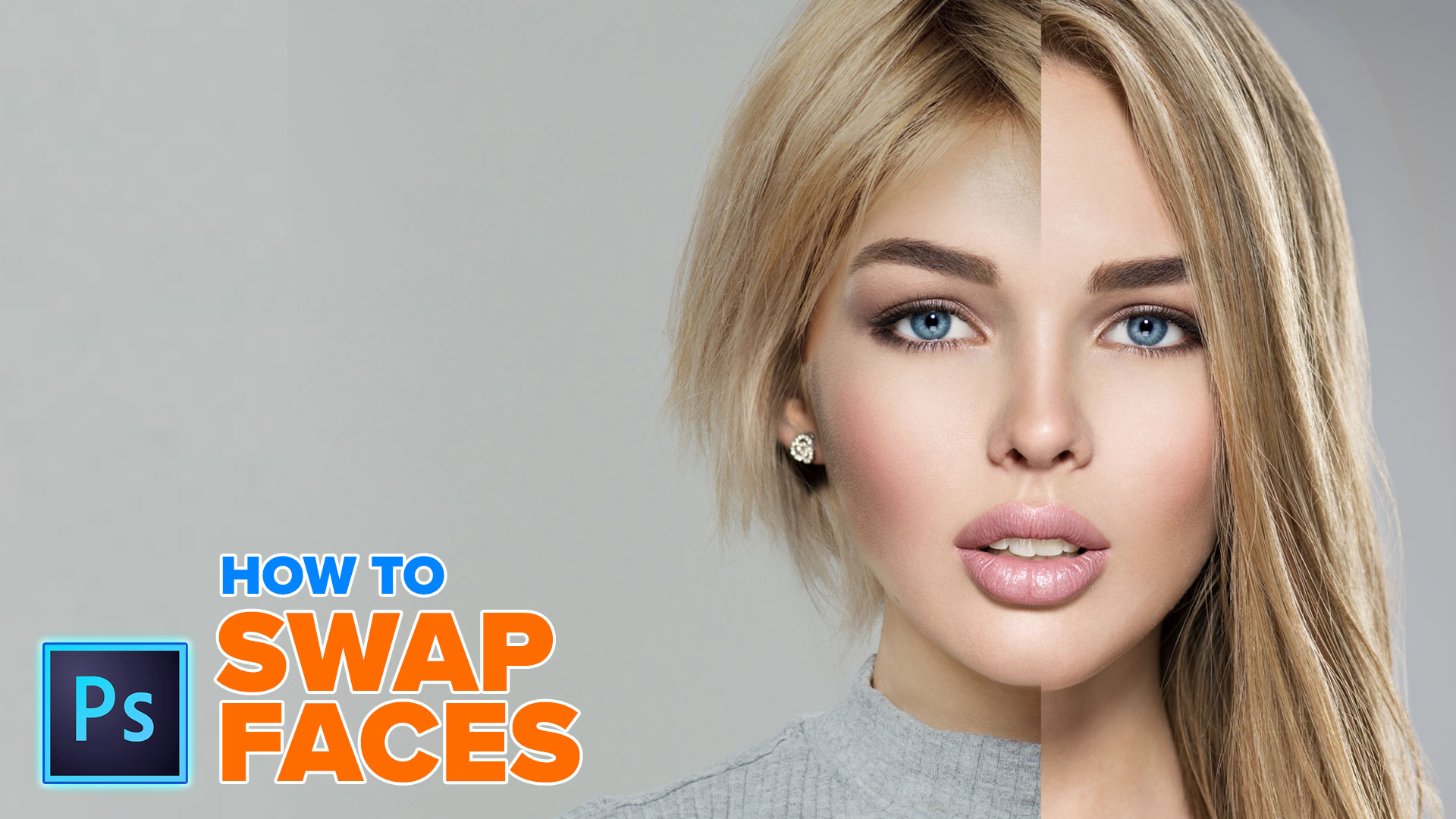
Remove Harsh Shadows with the Clone Tool for More Control I’ll show you both techniques for removing harsh shadows from faces in Photoshop. If I’m looking just to reduce the shadow, I use the Dodge Tool. The Clone Stamp tool in Photoshop is perfect when you want more control over what you do when removing shadows from photos. When removing or reducing shadows across a face, you’ll need a detailed tool and a lot of patience. But in street and travel photography sometimes the light falls awkwardly across someone’s face or body. In a studio, you can control where the light falls. Removing Harsh Shadows from Faces to Improve an Image If the shadows are really harsh, try decreasing the Clarity and Dehaze. Increase the shadow slider and warm up the temperature. You’ll have sliders similar to Lightroom. Go to Filter>Camera Raw Filter (Shift + Ctrl or ⌘A). But the adjustments might be easier if you use Adobe Camera Raw (ACR). You can do change both settings in Photoshop using the Brightness and Color Balance adjustments. But shadows are cooler than the surrounding light, so you’ll also have to warm up the temperature to blend the shadow with the surrounding area. The easiest way to reduce harsh shadows is to lighten them. Shows shadow selected and copied onto a new layer Step 3: Adjust Brightness and Temperature Then, paste by selecting Layer>New>Layer via Copy (Ctrl or ⌘J). To do this, go to Edit>Copy (Ctrl or ⌘C). Step 2: Copy Shadow to New LayerĬopy the shadow to a new layer. You can do this by using the Object Selection Tool (keyboard shortcut W), the Lasso, or Quick Selection – whichever allows you to isolate the shadow best. I’ve also removed a little shadow in the foreground. The shadow makes sense in the image, I just want it to be less noticeable. I’m going to reduce the shadow in this image of this man reading a newspaper on an Indian train platform. Sometimes the shadows are fine, but they are just too harsh. Use the Clone Stamp tool or the Healing Brush for detailed work. These will draw the eye and call attention to your replacement. With Color, you define how much colour blending you want. With Structure, you define how closely Photoshop should match the shapes.
#PHOTOSHOP FACES ONTO BODIES FOR MAC PATCH#
If you’re not getting the look you want, change the Structure and Color options in the Patch toolbar. Let go when you’re satisfied with the area you’ve chosen, and Photoshop will smoothen it out. While dragging, you can see the selected area change. In my case, I select an area of pavement. I’m going to start by removing the odd-shaped shadow in the bottom right-hand corner of the frame.ĭrag the selection to an area that looks similar. Make a selection of the shadow you want to remove. This will make transitions as smooth as possible.

By doing this, Photoshop will help you by creating new pixels. Make sure to select ‘ Content-Aware‘ in the Patch dropdown menu. Select the Patch tool from the toolbar on the left. This will allow you to edit your photos without destroying the original image. Open the photo and right-click on the background layer.

Step 1: Open and Duplicate the Background


 0 kommentar(er)
0 kommentar(er)
